Open the “Subscriptions” Tab from the Dashboard and click on the subscription which you wish to change and update.
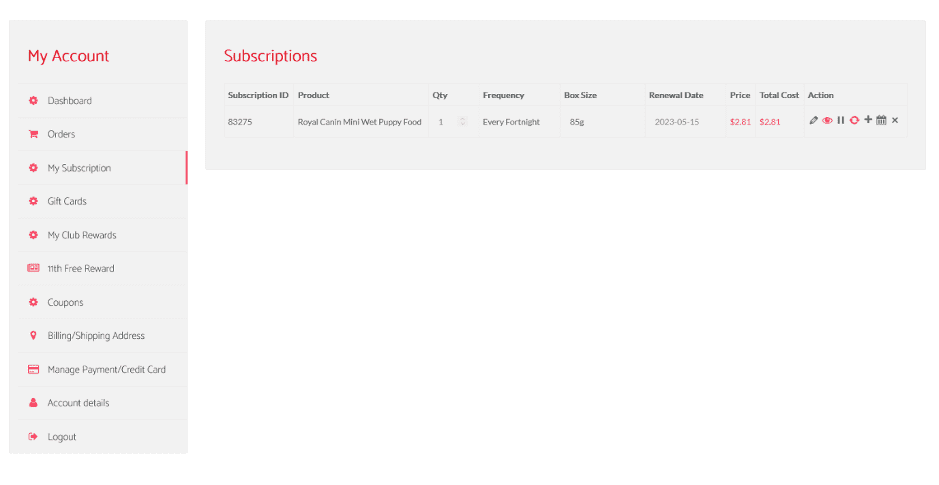
1. EDIT QUANTITY, FREQUENCY, BAG SIZE and RENEWAL DATE
![]()
Select the above “Pencil” icon to EDIT an existing subscription. Using the above icon you can change;
- Quantity – increase/decrease the quantity of the product required
- Frequency – change the recurring cycle. You can change the frequency cycle at any time to suit your pet’s requirements.
- Product Size – this function allows you to change the size of the product, for example, if the original subscription was for a 3kg bag of food and you now decide to change to a 10kg bag, this function allows you to easily change the bag / carton size of the product.
- Renewal Date – you can change the subscription renewal date to any date that suits you.
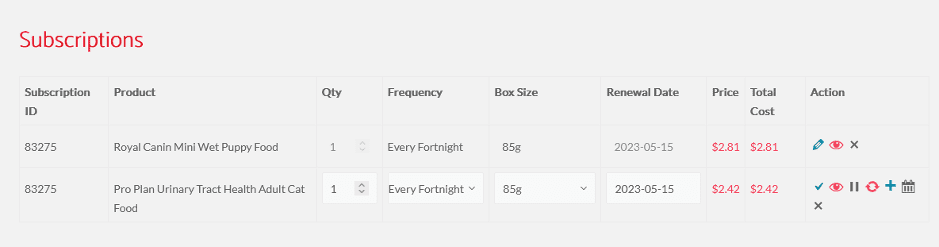
Click the tick ![]() sign to save any changes made to the subscription.
sign to save any changes made to the subscription.
2. ADDING NEW PRODUCTS TO AN EXISTING SUBSCRIPTION
![]()
The “Plus” icon allows you to add new products to an existing subscription.
Click on the above icon and search by typing the first few words of the product name, the full name of the product name or by product SKU number.
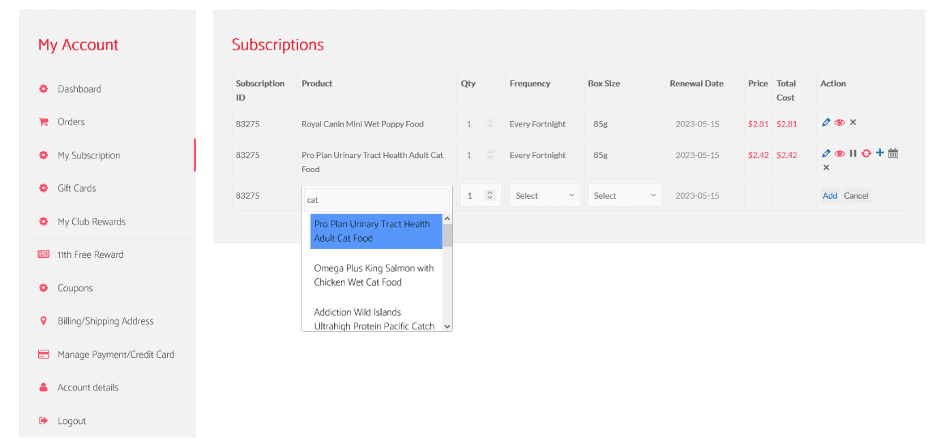
Choose the product, update Quantity, Frequency and Bag/Carton Size.
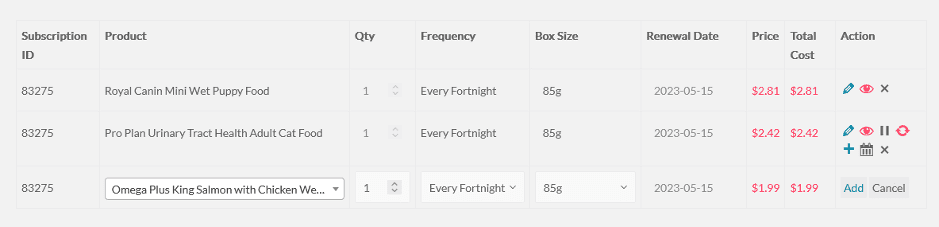
Select “Add” to save the new product to the subscription.
Note:
- The website will automatically create a new subscription if the frequency of the new product (which was added to the subscription) is different to the existing subscription.
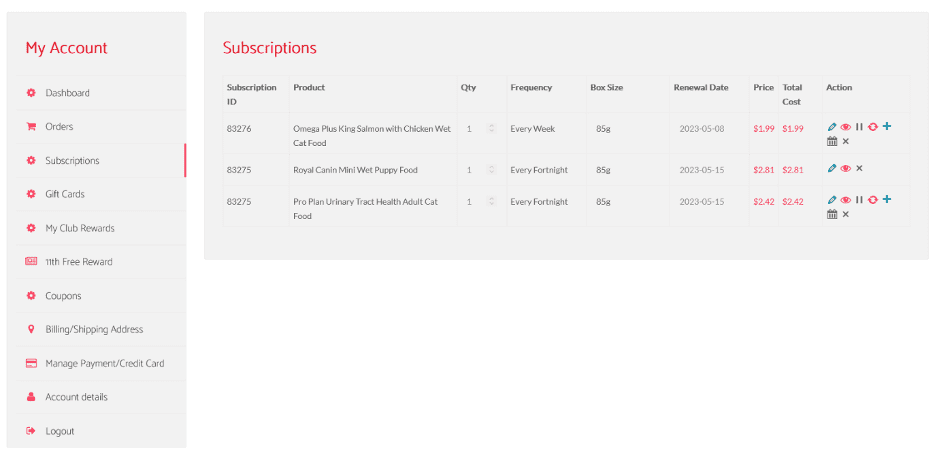
Select ![]() to remove the added product.
to remove the added product.
3. CHANGING THE FREQUENCY OF AN EXISTING SUBSCRIPTION
![]()
Select the above “Calendar” icon to change the Frequency of an existing subscription, for example, your current subscription has a frequency of every month and you now require the food delivered every 2 months, then use this function to change the frequency of the subscription to every 2 months.
Note;
- The website will automatically change the future renewal date in accordance with new frequency, however the Edit (pencil icon) also allows you to update future renewal date.
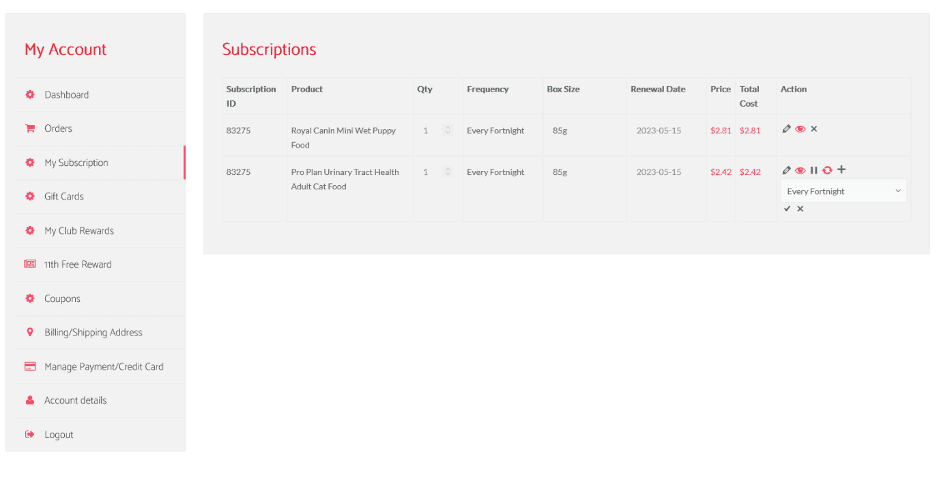
4. PAUSE FUNCTION
![]()
The above icon represents Pause. Click this icon to Pause an existing subscription for a period of time. Record the Pause End Date and click on the tick (![]() ) to save.
) to save.
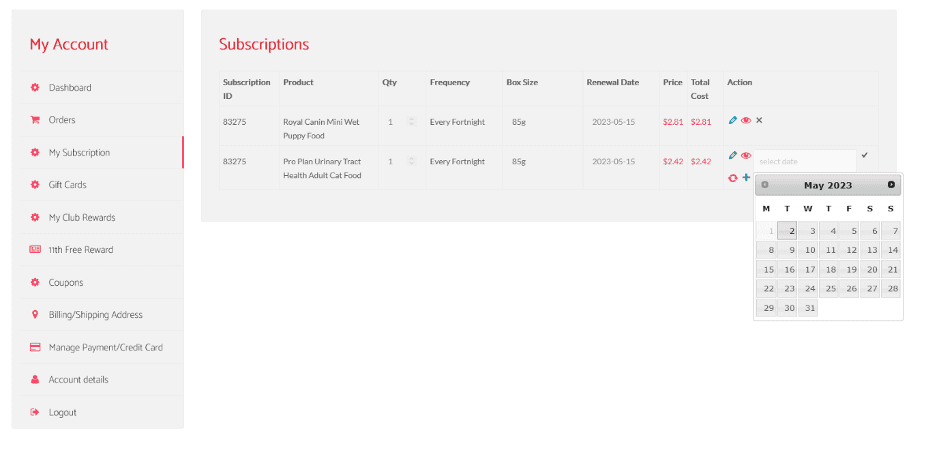
Note:
- The subscription will reactivate and automatically renew on the selected date (ie the pause end date)
- If a pause end date is not selected then the subscription will be placed on hold indefinitely.
5. REACTIVATE A PAUSED SUBSCRIPTION
![]()
Select the “Play” icon to manually reactivate a subscription on hold or paused. The purpose of this function is to reactivate and renew the subscription prior to the pause end date.
Note:
- The above function will renew the subscription and process payment within 60 minutes of selection.
6. RENEW NOW / IMMEDIATELY FUNCTION
![]()
Select the “Reload” icon if you are running low on food and require your subscription order processed and shipped immediately. The above function will direct you to the checkout page for payment.
(Note – subscriptions renewing on Friday after 3pm courier cut off , weekends and public holidays are dispatched on the next business day)
7. REMOVE, DELETE & CANCEL FUNCTION
![]()
Click the “Close” icon to remove/delete products, cancel and delete subscriptions.
8. VIEW SUBSCRIPTION
![]()
Select the above “Eye” icon to view subscription details. The page allows you to perform the following functions;
- Pause – allows you to pause a subscription for a period of time. The subscription automatically renews within 60 minutes of coming off pause.
- Activate – allows you to reactivate a paused subscription. On reactivation the subscription automatically renews within an hour of being reactivated.
- Renew Now – this function allows you to immediately renew an existing subscription, an order is created and paid for shipping immediately.
- Manage Payment – allows you to update, add new credit cards to pay for future renewals/orders. It allows you to change Payment Method between Internet Banking and Credit Card and vice versa. (add link to Manage Payment Notes)
- Cancel – selecting this function changes the status of the subscription to “pending cancellation”. Subscriptions with status “pending cancellation” will not renew or charge payment credit cards linked to the subscription. Our customers’ services change the subscription status from “pending cancellation” to “cancelled” as part of their daily routine.
